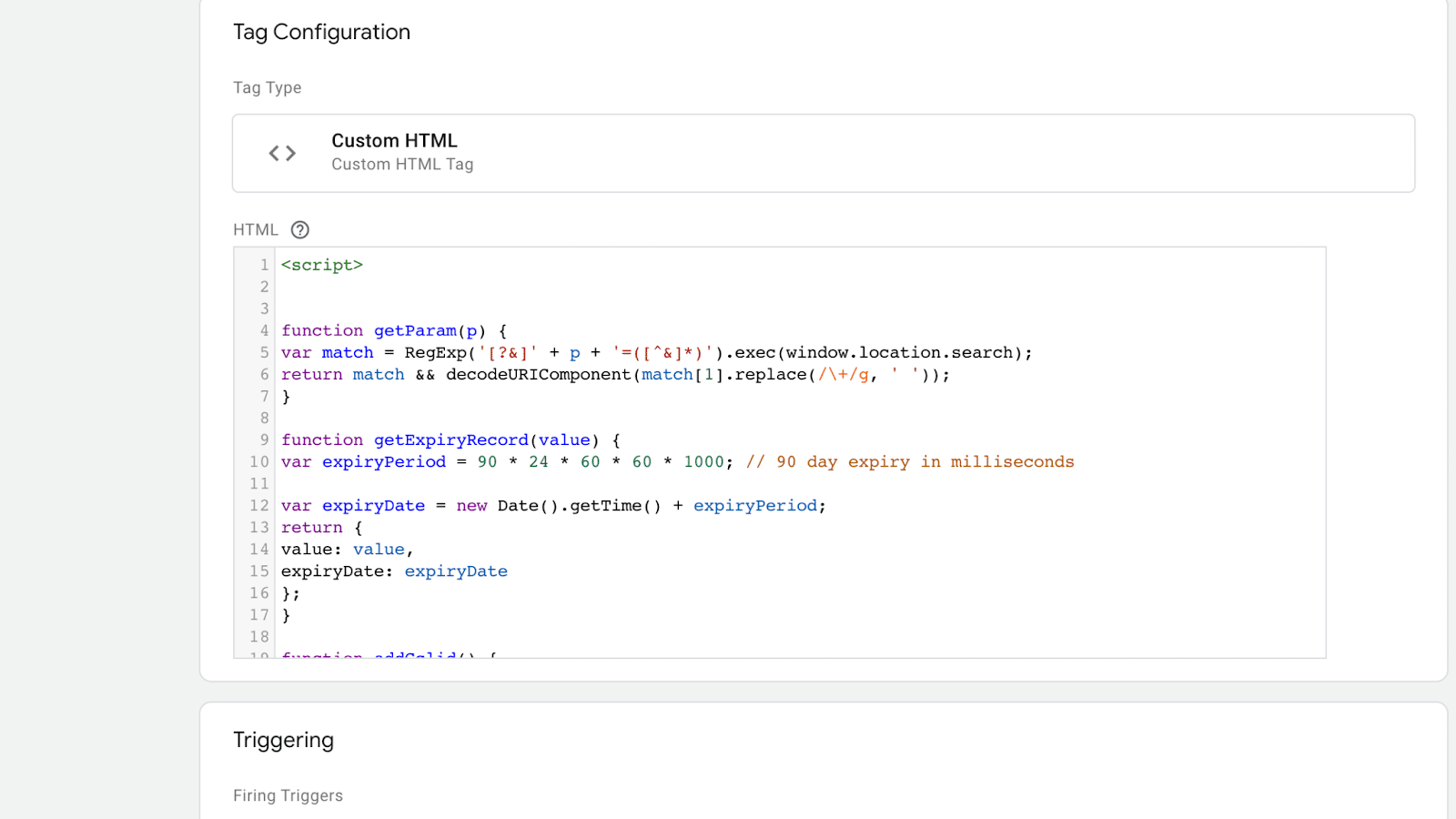
How to set up an offline conversion import from Salesforce into Google Ads
So you’re a paid search advertiser with a lead generation client. You’ve been reporting on total leads generated by paid search each month, but now your client wants to know about the quality of the leads your campaigns are providing. Gulp!
If your client has Salesforce as their customer relationship management (CRM) system, you can link Salesforce directly to Google Ads and help answer that exact question.
You’ll be able to:
- See which leads have closed.
- See how much revenue each lead has brought in.
- Report on metrics such as average order value (AOV)/return on ad spend (ROAS).
- Automatically share all this data between platforms in a privacy-safe way.
The best part?
Setting up an offline conversion import system from Salesforce to Google Ads can be done in just a few steps.
Before you begin, here are some important qualifications.
- You will need to work with someone who manages the Salesforce account (i.e. Salesforce manager/administrator) and someone who manages the website (i.e., web developer). Ensure these individuals are in the know about the conversion import process and are aligned with the timing for set up.
- This process is specific to a Salesforce to Google Ads connection; if your client is using a different CRM system the process will be different and you should contact support for next steps. However, if your client uses multiple CRMs that feed into Salesforce, this process can work with additional effort (see important note in step 2).
- You will need auto-tagging enabled in the Google Ads account to track Google Click IDs (GCLIDs). GCLIDs expire after 90 days, so it’s important to ensure your client has a click-to-conversion cycle that is less than 90 days.
Meet the above qualifications and ready to get started? Follow the steps below.
Step 1: Set up Salesforce to capture the GCLID
Who completes this: Salesforce manager
The manager of the Salesforce account will need to create a custom GCLID field in the lead and opportunity objects in Salesforce.
Capturing the GCLID lets Google Ads know which click to attribute the lead to. Here’s a helpful resource to share with the Salesforce manager if necessary.
Step 2: Set up your web forms to capture the GCLID
Who completes this: Web developer and Salesforce manager
The web developer or Salesforce manager will need to generate a standard web-to-lead form. This should include all the fields you want prospects to submit and the lead field “GCLID” as a hidden field.
Apparently, Google support feels confident that your Salesforce manager/web developer will know how to do this, but here’s a support article in case they don’t.
The web developer should note the GCLID input field’s ID (it’s important for later) and then take this new form HTML code and update the existing forms on the site. This will enable your web forms to pass the GCLID along into Salesforce.
If multiple CRMs are used: If lead info passes through another system before reaching Salesforce, this process can still work. I was able to implement for one of my clients with two CRMs. You’ll just need to ensure the GCLID is captured and passed through all systems. Contact the third-party platform for support.
Step 3: Pass that GCLID
Who completes this: You, if you have access to your client's Tag Manager. If not, the web developer.
This JavaScript code will allow you to capture and store the GCLID when a prospective customer submits your web form.
Before you embed the code, be sure to update the var gclidFormFields line to include the GCLID field ID of the new field added in step two. Here's what the tag will look like in Tag Manager.
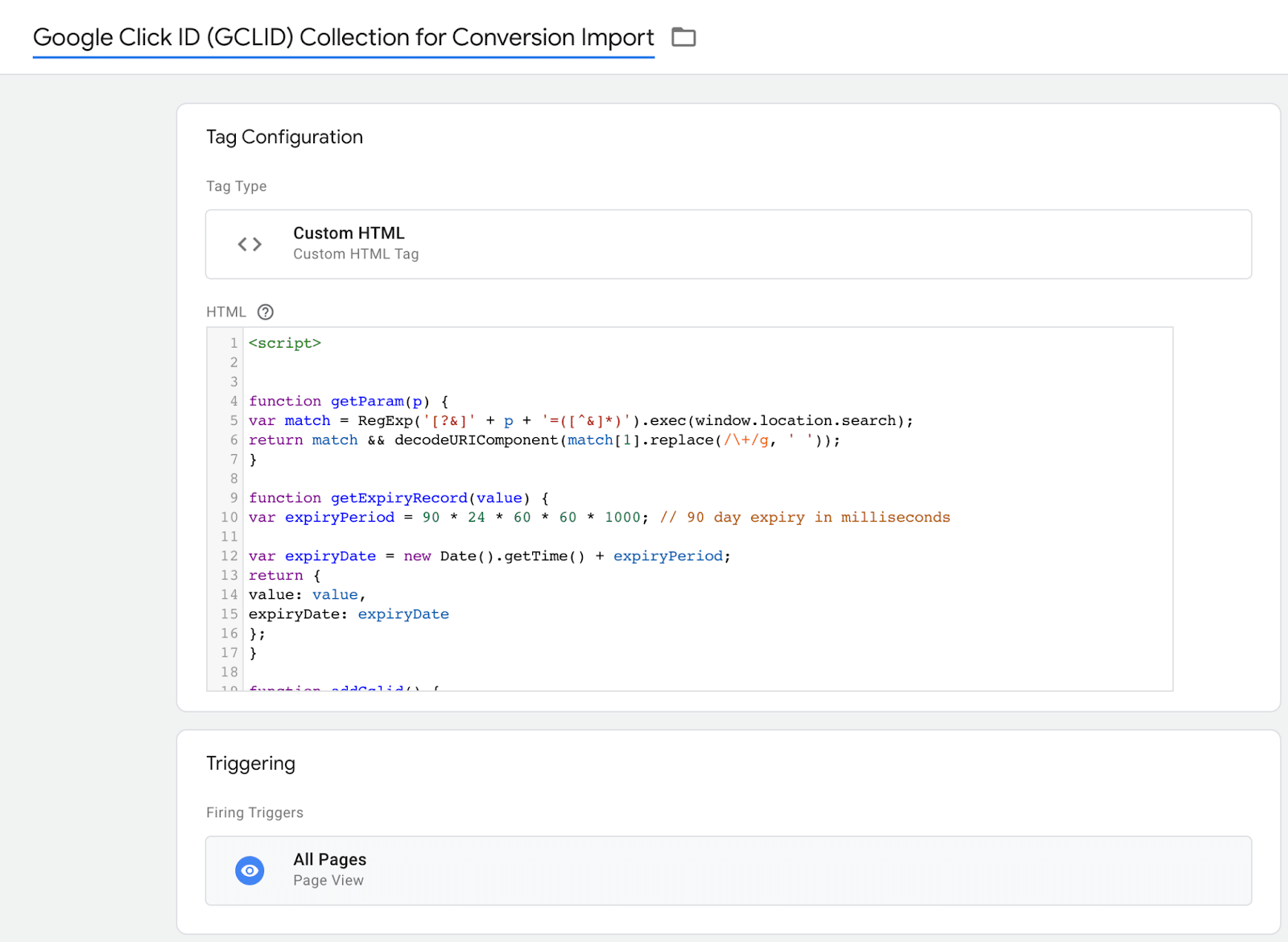
Step 4: Test to see if your system is working
Who completes this: You and your client
Your client has confirmed the GCLID capture steps are complete. Should you take their word for it and move on?
Unfortunately, no. It's recommended to perform a test just to be sure before proceeding.
Simply navigate to the web form on the site, add ?gclid="test" to the end of the URL, submit a dummy form fill, and apologize to the sales team for the fake lead while you are at it (optional).
Your client will know it's working properly if they can identify the "test" parameter in the Salesforce lead you just submitted.
Step 5: Link Google Ads to Salesforce
Who completes this: Your client
Congrats, your GCLID capture system is functioning properly!
Now it's time to link up Salesforce and Google Ads.
Your client will need Salesforce login credentials to do this.
Have them log into the Google Ads UI and navigate to Tools and Settings > Linked Accounts > Select Salesforce.
Here they will enter their Salesforce username and password in order to authenticate the connection.
Step 6: Set up conversion actions
Who completes this: You
It's important to align with your client on which Salesforce milestones (i.e., lead statuses and opportunity stages) to import and record as a conversion in Google Ads.
Each Salesforce account will have unique lead and opportunity stages that will display automatically in the milestone/conversion action table after linking.
Once milestones are agreed upon for import, select Create New Conversion Action in the Conversion Action column next to that milestone.
I recommend adding "Salesforce" in the conversion action naming convention as it will be easy to identify when reporting.
Then choose your goal and action optimization and ensure the account and milestone selected are correct.
When selecting the value, I would recommend the "use the Opportunity Expected Revenue from my Salesforce.com Sales Cloud account" option since this will import the Opportunity Expected Revenue directly from Salesforce when available.
You can set a default value to associate when it's not.
Step 7: Now, import!
Who completes this: Your brand new automated system
Set up an import schedule by navigating to Tools and Settings > Conversions > Salesforce. Click on the name of the Salesforce account then Import Schedule.
I'd recommend daily imports, but you do you. Your account will now automatically import conversions from Salesforce on the schedule you've determined.
Closely monitor for a few days by navigating to Tools and Settings > Conversions > Salesforce > Import History. You'll see something like this.
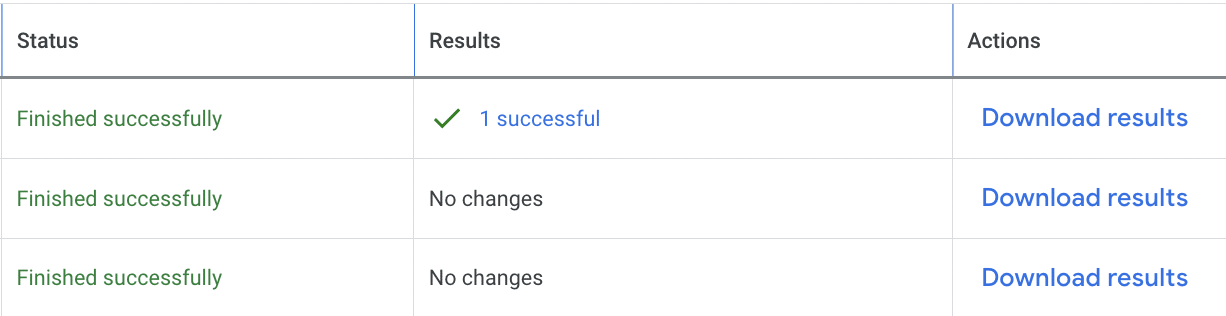
All set! You should start seeing GCLID data flowing through Salesforce into Google Ads daily.
Remember how I mentioned it was privacy-safe?
When you look at the data imports (download the results in the image above), you'll notice there's no personally identifiable information (PII) imported at all.
Only the GCLID and conversion name/time/value.
Now you can help your client connect the dots between which paid search leads actually closed and drove revenue for their business right in the Google Ads UI.
The post How to set up an offline conversion import from Salesforce into Google Ads appeared first on Search Engine Land.
from Search Engine Land https://searchengineland.com/offline-conversion-import-salesforce-google-ads-395716
via free Seo Tools